Kliknite na link
licenca.txt da bi se upoznali sa opštim uslovima korišcenja ovog programskog paketa.

| Programski paket BandD for Professionals XP predstavlja
univerzalni integrisani poslovni sistem namenjen za vodjenje internog i/ili
zvaničnog knjigovodstva kako preduzeća svih delatnosti poslovanja, samostalnih radnji i privatnih preduzetnika, tako i organizacija i državnih organa. Ovaj program je kao originalni proizvod pravno zaštićen. Prvim startovanjem programa, korisnik
potvrđuje da je saglasan sa uslovima korišćenja programa koji su izneti u fajlu licenca.txt koji je sastavni deo programskog paketa.
Kliknite na link
licenca.txt da bi se upoznali sa opštim uslovima korišcenja ovog programskog paketa. |
 |
U jednom instaliranom programu u svakom trenutku možete dobiti pomoć - objašnjenje funkcija programa pritiskom na taster <F1>.
Odaberite oblast u vezi sa kojom Vam je pomoc potrebna:
Program se inicijalno distribuira u dve verzije:
Standard - verzija namenjena za korišćenje na jednom računaru ili manjim računarskim mrežama. Ova verzija je ograničena na veličinu baze podataka do 2GB maksimalno. Bazi podataka računari pristupaju na nivou fajla, tako da su prisutna ograničenja operativnog sistema u vidu broja računara koji istovremeno mogu pritupiti fajlu. Kod operativnog sistema Microsoft Windows XP Home ovaj broj je ograničen na 5 računara-konekcija. Više podataka o ovoj vrsti ograničenja za operativni sistem koji koristite možete naci na sajtu www.microsoft.com.
Standardna verzija se distribuira na dva nacina:
Download-om fajla sa web sajta proizvodjača ( www.ABIT.rs ). Zbog bržeg dowload-a ova verzija sadrži samo komponente koje su neophodne za ispravno funkcionisanje programa;
Na CD medijumu koji možete naručiti direktno od proizvodača. Ovo je puna verzija koja, osim programa i neophodnih kontrola, sadrži i dodatne komponente koje su namenjene za olakšavanje korišćenja programa i obuke korisnika.
Program, bilo da je download-ovan sa Interneta ili dobijen na CD medijumu se inicijalno instalira kao probna DEMO verzija koja je namenjena za sticanje uvida u mogućnosti programa. Ova verzija je funkcionalno i vremenski ograničena. DEMO verzija se može bez ograničenja presnimavati i besplatno distribuirati u skladu sa licencom za korišćenje.
Procesom registracije DEMO verzija postaje potpuno operativna, bez vremenskih ograničenja.
Server - verzija namenjena za zahtevnije korisnike. Baza podataka koristi SQL server koji se instalira na računaru koji je server baze podataka, a ostali računari predstavljaju klijente. Server verzija se ne može download-ovati niti dobiti na CD-u. Instaliranje servera i klijenata, podešavanje i obuku korisnika isključivo vrše stručnjaci proizvodača na licu mesta.
Minimalna konfiguracija računarskog sistema neophodna da bi program funkcionisao podrazumeva računar klase Pentium II sa 128 MB RAM, 700 MB slobodnih na hard disku, CD ROM-om i grafičkim podsistemom koji omogućava rezoluciju od najmanje 1024x768 tacaka. Program je predviden da radi na Microsoft operativnim sistemima Windows XP / Windows Server 2003 / Windows 7 / Windows 8 / Windows 10. Program najverovatnije radi i na Microsoft Windows Vista operativnim sistemom, ali na njemu nije testiran.
U slučaju korišćenja na računaru sa Windows XP operativnim sistemom, neophodno je da bude instaliran Service Pack 3.
Od verzije 2.38 kompatibilnost sa operativnim
sistemima starijim od Windows XP SP3 je uslovna. Na sWindows 98/NT/Me/2000
sistemima, opcije vezane za korišćenje
Internet-a (automatsko prevodjenje defiznih profaktura i faktura...) kao i
opcije vezane za korišćenje kalendar kontrola u programskom modulu Kadrovska
evidencija/Plate neće biti dostupne
Preporučena konfiguracija podrazumeva racunar klase Pentium 4 preko 3 GHz, 512MB RAM-a na Windows XP operativnom sistemu i brzim HDD-om, uz ispunjene ostale zahteve minimalne konfiguaracije.
Na Windows 7, Windows 8 i Windows
10 sistemima, za konforan rad preporučeno je minimalno 2GB
RAM-a zbog memorijskih zahteva samog sistema.
Za Server varijantu programa karakteristike radnih stanica odgovaraju gore navedenim karakteristikama
računara. Server se mora posebno konfigurisati u skladu sa projektovanim obimom podataka korisnika. Sam program u server varijanti ne zahteva više resursa od Standard
varijante.
Postupak instalacije zavisi od nacuna distribucije programskog
paketa. Za postupak instalacije u računarskoj mreži
kliknite ovde...
Program je raspoloživ na Internetu u vidu jednog samoraspakujuceg izvršnog (exe) fajla. Ime fajla sadrži i podatke o verziji programa date u vidu broja koji se nalazi iza slova V (na primer BandD101.exe za BandD for professionals XP V 1.01). Postupak instalacije se pomalo razlikuje na različitim operativnim sistemima.
Za instalaciju na računaru sa instaliranim Windows XP (potrebno je da bude instaliran Service Pack 3) operativnim sistemom uradite sledeće:
1. Download-ujte exe fajl na svoj računar;
2. Startujte downloadovani instalacioni fajl sa programom duplim klikom miša na ikonicu čime ćete
startovati
proceduru za instalaciju.
Za instalaciju na računaru sa instaliranim Windows 7, Windows 8 i Windows 10 operativnim sistemom preporučeno je instalacionu proceduru pokrenuti kao korisnik sa administratorskim pravima. Procedura je sledeća:
1. Download-ujte exe fajl na svoj racunar;
2. Startujte downloadovani instalacioni fajl sa programom duplim klikom miša na ikonicu čime ćete startovati proceduru za instalaciju.
3. Operativni sistem će potražiti potvrdu da zaista želite da istalirate program i da mu dozvolite da izvrši promene na sistemu. Na postavljeno pitanje odgovorite kikom na dugme Yes. Posle toga sledite uputstva procedure za instalaciju.
Za instalaciju na računaru sa instaliranim Microsoft Windows 98 operativnim sistemom treba uraditi sledeće:
1. Download-ujte exe fajl na svoj računar
2. Pre startovanja procedure instalirajte Dcom98.exe. Ovaj fajl možete potražiti na sajtu www.microsoft.com ili na sajtu proizvođača www.ABIT.rs u sekciji download. Posle instalacije fajla računar će se automatski restartovati;
3. Startujte downloadovani instalacioni fajl sa programom duplim klikom miša na ikonicu čime ćete startovati proceduru za instalaciju.
CD/DVD verzija se isporučuje na jednom CD/DVD medijumu. Ubacivanjem optičkog medijuma u čitač automatski se startuje meni za instalaciju programa.
U slučaju da se instalacija ne pokrene sama po ubacivanju diska u uređaj, uradite sledeće:
Ako je operativni sistem računara Windows XP:
1. Kliknite na dugme Start u donjem levom uglu
2. Kliknite na My Computer
3. Kliknite na ikonicu CD/DVD uređaja u koji ste ubacili instalacioni CD/DVD.
4. Kliknite na fajl Autorun pored koga se nalazi ikonica sa smeškom
Ako je operativni sistem računara Windows 7:
1. Kliknite na dugme Start (okruglo dugme u donjem levom uglu)
2. Kliknite na Computer
3. Kliknite na ikonicu CD/DVD uređaja u koji ste ubacili instalacioni CD/DVD.
4. Kliknite na fajl Autorun pored koga se nalazi ikonica sa smeškom
Ako je operativni sistem računara Windows 98:
1. Kliknite na dugme Start u donjem levom uglu
2. Kliknite na My Computer
3. Kliknite na ikonicu CD/DVD uređaja u koji ste ubacili instalacioni CD/DVD.
4. Kliknite na fajl Autorun pored koga se nalazi ikonica sa smeškom
5. Obratite pažnju da kod računara sa Windows-om 98 treba pre instalacije instalirati fajl Dcom98.exe koji se nalazi u folderu Win98, pa tek onda pristupiti instalaciji programa.
Kada se pojavi meni za instalaciju programa, uočićete da ova verzija instalacije sadrži i neke dodatne software, dokumente i uputstva.
Uputstvo za instalaciju kao i objašnjenje dodatnih sadržaja CD/DVD-ja možete dobiti klikom na dugme Uputstvo za instalaciju.
Proceduru instalacije programa BandD for Professionals XP pokrećete klikom na dugme Install program.
|
Procedura za instalaciju
(Setup.exe) Startovanjem fajla Setup.exe pojavljuje se prvi ekran setup procedure programskog paketa BandD for Professionals XP. Setup program je podešen da, u zavisnosti od regionalnih podešavanja računara sam odabere jezik na kome će poruke biti ispisane. Ako su regionalna podešavanja sistema podešena na Serbian (Latin) ili Croatian svi natpisi unutar instalacione procedure biće ispisani na odgovarajućem jeziku. U suprotnom, natpisi će biti ispisani na engleskom jeziku tako da se u tom slučaju startovanjem instalacione procedure pojavljuje ekran, koji izgleda kao na slici. Moguće su sledeće opcije:
Preporučena akcija za većinu korisnika: Kliknite na dugme OK. |
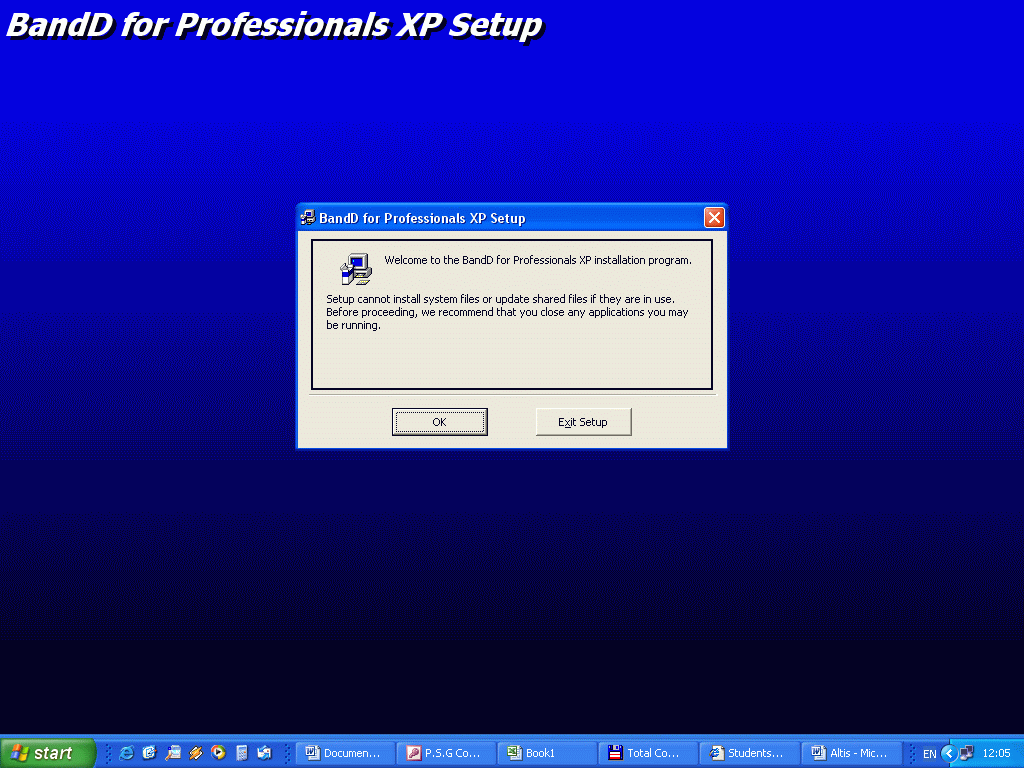 |
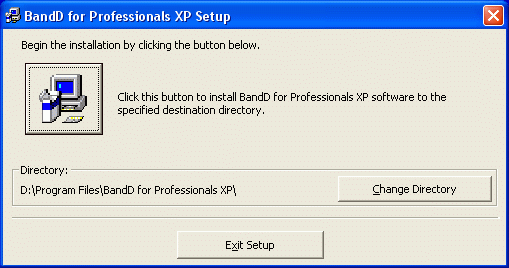 |
Klikom na taster OK
sa prethodnog ekrana pojavljuje se ekran kao na slici koji služi za
određivanje mesta gde će program biti instaliran. Moguće su sledeće akcije:
U Windows 7, Windows 8 i Windows 10 sistemima nije preporučljivo instalirati programski paket ispod Program Files foldera !
Preporučena akcija za većinu korisnika: Kliknite na dugme sa slikom kompjutera. |
| U slučaju da ne postoji
direktorijum/folder sa imenom koje je definisano kao instalaciona putanja,
instalaciona procedura će tražiti dozvolu da kreira novi folder i prikazaće
sledeći ekran (na slici) za potvrdu kreiranja nove programske grupe sa
nazivom BandD for Professionals XP u Start meniju Windows-a.
Moguće su sledeće akcije:
Preporučena akcija za većinu korisnika: Kliknite na dugme Continue. |
|
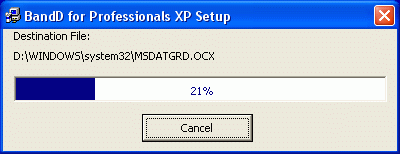 |
Klikom na dugme Continue
počinje deo instalacije programskog paketa koji presnimava podatke i
podešava parametre programa. Trajanje ovog dela instalacije direktno zavisi
od brzine računara. Ovaj deo instalacije je moguće u svakom trenutku
prekinuti pritiskom na taster Cancel.
Preporučena akcija za većinu korisnika: Sačekati da se instalacija završi |
| U slučaju instalacije na
Windows 7 i Windows 98 operativnim sistemima pri kraju
instalacije može se pojaviti ekran sa porukom da se
dogodila greška.
Ova poruka se na Windows 98 računarima javlja uvek i može se ignorisati, pošto na njima nije moguće korišćenje carobnjaka. Na Windows 98/NT/Me/2000 sistemima, mogu se javiti i poruke: An error occurred while registering the file .... MSCAL.OCX i An error occurred while registering the file .... urlmon.dll. U slučaju njihovog javljanja treba odabrati dugme Ignore. Ove poruke se javljaju u verzijama programa posle verzije 2.38 zbog nemogućnosti instalacije naprednih kontrola za pristup Internet-u i kalendar kontroli pod Windows 98 sistemima. Preporučena akcija za većinu korisnika: Kliknuti na taster Ignore. |
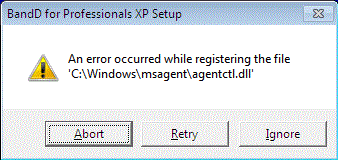 |
| Instalacija je završena kada se
na ekranu pojavi prozor kao na slici.
Preporučena akcija za većinu korisnika: Kliknuti na taster OK da bi zatvorili prozor. |
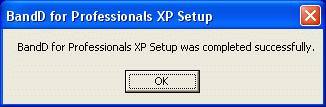 |
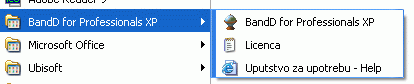 |
Po završetku instalacije, u delu
All programs menija Start pojavljuje se nova
programska grupa BandD for Professionals XP. U okviru ove grupe nalazi se
više ikona.
Broj ikona i sadržaj ove programske grupe može da varira u zavisnosti od verzije programa. |
Takodje se automatski formira i ikona BandD for Professionals XP na desktop-u (radnoj površini).
Programski paket se startuje klikom na ikonu sa znakom globusa pored koje piše BandD for Professionals XP.
U jednom instaliranom programu u svakom trenutku možete dobiti pomoć - objašnjenje funkcija programa pritiskom na taster <F1>.
Pri prvom startovanju, program proverava aktivnu rezoluciju grafičkog podsistema računara. Program radi u preddefinisanoj grafičkoj rezoluciju ekrana od 1024x768 tačaka. Ako program detektuje rezoluciju manju od ove, prijaviće potrebu za promenom rezolucije korisniku i automatski je prilagoditi ako dobije dozvolu.
Rad u rezolucijama nižim od 1024x768 nije moguć.
Prilikom prvog startovanja, pojaviće se upozorenje da program nije registrovan i pitanje da li želite da registrujete program.
 |
Ako pritisnete taster
<Enter> ili kliknete na dugme OK procedura registracije programa biće
automatski pokrenuta.
Klikom na dugme Cancel program nastavlja da radi u demonstracionom režimu - DEMO verzija. Registraciju programa možete da uradite i naknadno. |
Pri prvom startovanju programa podrayumevano se startuje asistent za podešavanje parametara programa u vidu standardnog Windows wizzard-a. Ovaj pomoćnik ima ulogu pri inicijalnom podešavanju osnovnih parametara funkcionisanja programa, narpčito pri isprobavanju demonstracione verzije download-ovane sa Internet-a.
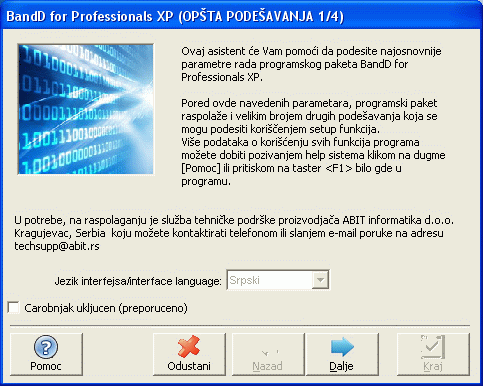 |
Asistent omogućava
podešavanje prvenstveno opcija koje se koriste za sve module programa
ili u modulima koji se bave prometom proizvoda, roba i usluga. Parametri
koji se mogu postaviti korišćenjem ovog asistenta su inicijalno
predpodešeni na određene vrednosti od strane programera. Vrednosti koje
podesite korišćenjem ovog asistenta će biti automatski primenjene
prilikom otvaranja svakog korisnika/računovodstvene godine.
Opcije podešene korišćenjem ovog asistenta moguće je u svakom trenutku promeniti, bilo za sve novootvorene korisnike ili podešavanjem opcija za svakog korisnika ponaosob. Asistent ima više ekrana između kojih se kreće tasterima Dalje ili Nazad. Na zadnjem ekranu taster Dalje više nije aktivan i snimanje opcija se vrši klikon na dugme Kraj. Pre klika na ovo dugme treba obratiti pažnju na dva check box-a koji su inicijalno čekirani: Snimi promene - ako ovaj check-box isključite podešavanja koja ste odabrali korišćenjem ovog asistenta neće biti snimljena za korišćenje. Sledeći put kada startujete program preddefinisane opcije će biti vraćene, ali će svi otvoreni korisnici/računovodstvene godine koje otvorite pre nego izadjete iz programa biti otvoreni sa opcijama podešenim korišćenjem ovog asistenta. Isključi pojavljivanje ovog pomoćnika pri sledećem startovanju - čekiranje ove opcije isključiće pojavljivanje asistenta prilikom svih sledećih startovanja programa. Naknadna podešavanja će biti moguća korišćenjem standardnih funkcija za setup opcija rada programa.
|
Demo verzija je funkcionalno i vremenski ograničena. Ona se može bez ograničenja presnimavati i besplatno distribuirati u skladu sa licencom za korišćenje. Po isteku važenja licence DEMO verzije dalje korišćenje programa u demonstracionom režimu biće onemogućeno, a aktivna će biti samo procedura za registraciju programa.
U slučaju da ne želimo otvaranje demo preduzeća i želimo odmah da počnemo sa radom, program će ponuditi da odmah otvorimo novog korisnika/računovodstvenu godinu podatke novog preduzeća i počnemo sa radom, a zatim ući u ekran za prijavljivanje korisnika koji radi na programu .
Procesom registracije DEMO verzija postaje potpuno operativna, bez vremenskih
ograničenja.
U slučaju da želite da koristite DEMO verziju kliknite
predjite na odeljak
Definisanje
korisnika/otvaranje računovodstvene godine.
Procedura za registraciju programa može se pokrenuti na tri načina:
Klikom na dugme OK kada program pri startovanju prijavi da program nije registrovan. Ova opcija je jedina moguća kada je demonstracioni period istekao;
Odabirom opcije Setup korisnika - Registracija iz osnovnog menija programa;
Odabirom opcije Registracija iz podmenija Održavanje Glavnog menija svakog od programskih modula. Obratite pažnju da je pristup ovoj opciji ograničen na korisnike sa administratorskim pravima.
Odabirom bilo koje od opcija aktivira se modul za Setup i registraciju programa sa aktivnim Tab-om 1.Podaci korisnika u kome treba uneti sve podatke korisnika na koga je registrovan program. Po popunjavanju podataka treba odabrati tab 2. Aktivirani moduli/lozinke.
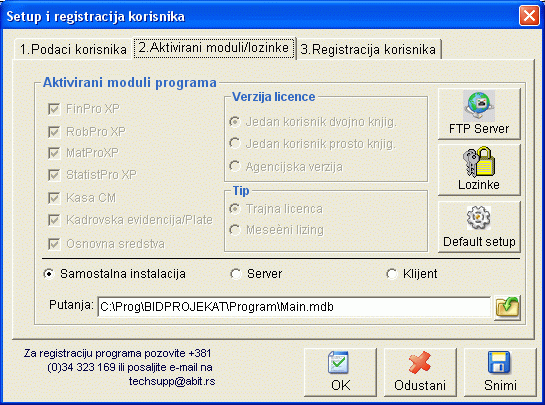 |
U tab-u 2. treba čekirati sve module kojima
korisnik želi da pristupi i odabrati verziju licence.
Jedan korisnik - dvojno knj. Verzija koja je prilagodjena korisnicima koji rade dvojno knjigovodstvo. Ova verzija licence odgovara preduzecima, budžetskim korisnicima, organizacijama i svim drugim pravnim subjektima koji vode dvojno knjigovodstvo, a nemaju potrebu za jedno pravno lice Njenim odabirom se uključuje mod rada u kome se knjigovodstvo radi za jedno preduzeće i gde se otvara samo knjigovodstvena godina. Jedan korisnik - prosto knj. Verzija koja je prilagodjena korisnicima koji rade prosto knjigovodstvo. Ova verzija licence odgovara preduzetnicima i ostalim pravnim licima koja vode prosto knjigovodstvo. Njenim odabirom se uključuje mod rada u kome se knjigovodstvo radi za jednu radnju i gde se otvara samo knjigovodstvena godina. Agencijska verzija je prilagodjena knjigovodstvenim agencijama i omogućava otvaranje novih korisnika (bez obzira na način vodjenja knjigovodstva - dvojno ili prosto) i knjigovodstvenih godina za svakog korisnika ponaosob. Sve verzije licenci su prilagodjene radu u računarskim mrežama t.j. na više računara istovremeno, a ograničenja u mrežnom radu zavise od verzije programa i karakteristika operativnog sistema. Tip licence pretpostavlja način licenciranja programa, t.j. vrste ugovora o korišćenju programa. U zavisnosti od tipa licence zavisi i procedura registrovanja programa. Licenciranje programa može se uraditi na osnovu ugovora o trajnom licenciranju i ugovora o mesečnom iznajmljivanju verzije programa. |
U slučaju da se program instalira samo na jednom računaru i da nije potreban rad u računarskoj mreži treba odabrati opciju Samostalna instalacija (podrazumevano podešavanje). Takodje se prilikom inicijalnog startovanja programa podrazumeva da će baza podataka programa biti smeštena u folderu gde je instaliran program. U slučaju da korisnik želi da podaci budu smešteni u drugom folderu, može uneti putanju do podataka u polju Putanja.
Za konfigurisanje programa za rad u računarskoj mreži - kliknite ovde...
Napomena: Parametre vezane za rad u mreži i putanju podataka nemojte menjati osim ako niste sigurni šta radite.
Pritiskom na dugme FTP Server postavljaju se parametri povezivanja sa Update FTP Serverom proizvodjača.
Pritiskom na dugme Default setup pristupa se modulu za postavljanje podrazumevanih opcija za sve korisnike.
Pritiskom na dugme Lozinke pristupa se modulu za definisanje lozinki i prava korisnika koji mogu pristupati podacima programa t.j. svakog od modula ponaosob.
| Kada ste uneli sve do sada tražene
podatke odaberite Tab 3. Registracija korisnika i pozovite telefonom
servisni centar proizvodjača. Podaci o broju telefona koji treba
pozvati nalaze se u donjem levom uglu ekrana. Registracija programa
zahteva dobijanje ključa za otključavanje opcija programa, te je
direktan kontakt sa proizvođačem neophodan.
Na osnovu podataka koji su ispisani na vašem ekranu (Lozinka i Šifra programa) od proizvođača ćete dobiti ključ kojim otključavate njegove opcije. Otključavanje opcija se u mrežnim sistemima radi za svaki računar klijent ponaosob, čime je omogućeno parcijalno licenciranje software-a. Ključ koji dobijete zapišite i čuvajte na sigurnom mestu za svaki računar-klijenta ponaosob. |
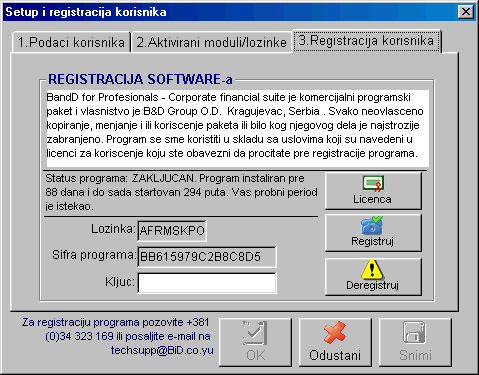 |
Da bi bio omogućen rad sa programom potrebno je definisati korisnike koji imaju prava za rad sa programom, kao i nivo pristupa koji im je dozvoljen.
Za demonstraciju mogućnosti programa moguće je koristiti korisničko ime DEMO sa lozinkom DEMO. Korisnik DEMO inicijalno pripada korisničkoj grupi Operateri i ima sva prava koja inicijalno pripadaju toj grupi.
|
Odabirom opcije Definisanje
korisnika/godine prikazuje se spisak svih do sada otvorenih
korisnika/godina. Na ovom ekranu se sa donje leve strane nalaze dva dugmeta
koja omogućavaju otvaranje, odnosno brisanje novog korisnika/računovodstvene
godine, kao i dugme za zatvaranje forme i izlaz nazad u Osnovni meni.
Definisanju korisnika i/ili otvaranju računovodstvene godine može pristupiti samo Super Admin ili korisnik koji pripada grupi Administratori. Više podataka proceduri logovanja- prijavljivanja korisnika ovde... Za korisnike DEMO verzije definisanju korisnika/godine može se pristupiti korišćenjem korisničkog imena ADMIN i lozinke ADMIN. Klikom na dugme Novi zapis startujemo proceduru za otvaranje novog korisnika/računovodstvene godine. U slučaju da se radi o jednokorisničkoj verziji na ovaj način otvara se samo nova računovodstvena godina, dok korisnik ostaje isti. Podaci korisnika po default-u se smeštaju u koreni folder programa. U slučaju agencijske verzije programa omogućeno je da se za više korisnika otvara više računovodstvenih godina, a podaci se po default-u smeštaju u podfoldere korenog foldera programa. U ovoj verziji se osim računovodstvene godine upisuje i naziv korisnika za koga se radi knjigovodstvo. Klikom na dugme OK potvrdjuju se uneti parametri i otvara prazna baza podataka sa podešenim podrazumevanim parametrima podešenim u setup-u korisnika opšteg menija.
|
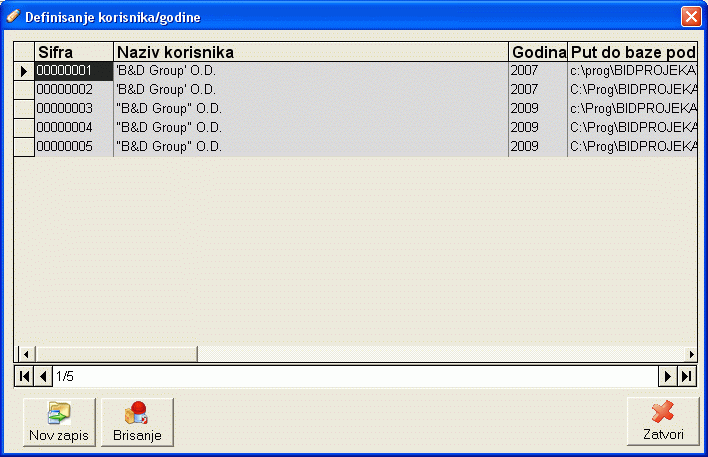 |
Klikom na dugme Brisanje, posle potvrde da je brisanje zaista zahtevana radnja, briše se odabrani korisnik/godina iz spiska definisanih korisnika/godina, ali se pri ovome, zbog sigurnosti, ne brišu fizički podaci sa diska, već ostaju u svom folderu, a korisnik biva obavešten o putu na kome se folder nalazi i mogućnosti da ga u slučaju potrebe može ručno obrisati. Ovim je smanjena mogućnost slučajnog brisanja podataka.
Jednom definisani korisnik može da radi u programu i to u skladu sa pravima koja mu je dodelio administrator programa pri definiciji operatera i definisanju lozinki. Da bi mogao da pristupi radu na programu korisnik se mora predstaviti unosom korisničkog imena i lozinke.
 |
Posle odabira odgovarajućeg modula pojavljuje
se ekran za prijavljivanje korisnika. U polje Šifra treba uneti šifru
korisnika/godine za koju radimo knjigovodstvo. U zavisnosti od
verzije licence zavisiće i da li biramo
samo računovodstvenu godinu ili i računovodstvenu godinu i korisnika.
Šifru možete uneti ručno, a možete izabrati iz spiska definisanih
korisnika/godina koji dobijate pritiskom na taster <F12>
kada se nalazite u polju šifra ili klikom na taster sa nacrtanom
olovčicom.
Kod ručnog unosa šifre nije potrebno unositi vodeće nule. Vodeće nule će automatski biti dodate pri prelasku u sledeće polje. U slučaju da nemamo ni jednog definisanog korisnika/računovodstvenu godinu, program će nam automatski ponuditi da otvorimo podatke za novog korisnika/računovodstvenu godinu. Ovo je opcija koja olakšava korišćenje programa prilikom prvog startovanja. Po unetim podacima i otvaranju korisnika, treba normalno nastaviti dalje sa prijavljivanjem korisnika - logovanjem. |
Korisničko ime je jedinstveno javno ime korisnika programa kojim se on predstavlja računaru i drugim korisnicima. Ovo ime je javno i poznato je svim korisnicima.
Lozinka je tajna šifra korisnika. Prilikom definisanja korisničkog imena administrator programa daje početnu lozinku korisniku, a on je može naknadno promeniti bez potrebe za intervencijom administratora. Lozinku je obavezno držati u tajnosti radi onemogućavanja eventualnih zloupotreba, neovlašćenog pristupa podacima i njihovog menjanja. Prilikom unosa lozinke, na ekranu se ne pojavljuju znakovi koje unosimo, već tačkice, radi zaštite tajnosti vaše lozinke.
Klikom na taster OK ili pritiskom na taster <Enter> na polju lozinka automatski se vrši provera validnosti korisničkog imena i lozinke i dozvoljava ili zabranjuje pristup podacima. Pritiskom na taster <Esc> ili klikom na dugme Cancel odustajemo od prijave.
BandD for Professionals XP predstavlja racunarski programski paket koji je
originalni proizvod preduzeća ABIT informatika iz Kragujevca. Kupovinom licence
i registracijom programa stićete prava kupca koja su navedena u licenci za
korišćenje i u skladu su sa vašim statusom kupca. Više podataka o verzijama,
pravima korišćenja i licenciranju programa možete naći
ovde...
AUTOR je obezbedio tehnicku podrsku registrovanim korisnicima preko Internet-a 24 sata dnevno. Registrovani korisnici mogu ostvariti pravo na tehničku podršku slanjem e-mail poruke iz PROGRAMA ili direktno na e-mail adresu techsupp@abit.rs, uz navodjenje podataka o KORISNIKU i opisom problema u PROGRAMU.U slučaju problema, tehničku podršku možete kontaktirati i na sledeće načine:
Slanjem e-mail poruke na adresu techsupp@abit.rs
Preko zvaničnog web sajta ABIT informatika - www.abit.rs
Kontaktom preko sledećih telefona:
Za korisnike iz Srbije:
034/323-169, 064/1219-005 ili 064/1183-089.
Za korisnike van Srbije:
+381 34 323169, +381 64 1219005 ili +381 64 1183089.
Slanjem regularne pošte na adresu:
ABIT informatika
D.M.Bene br.3
34000 Kragujevac
Serbia
Ažurne podatke o proizvođaču programa možete naći na sajtu www.abit.rs